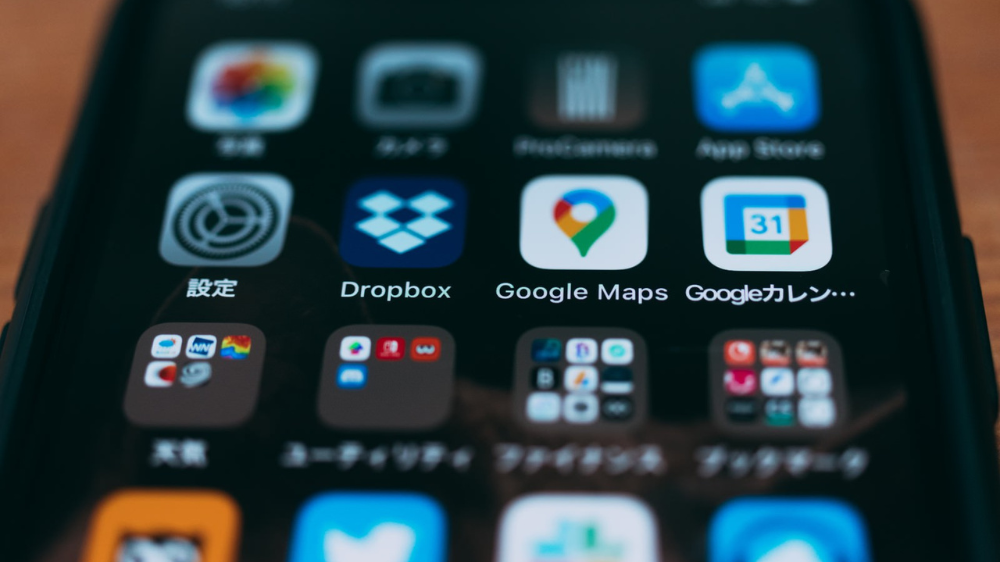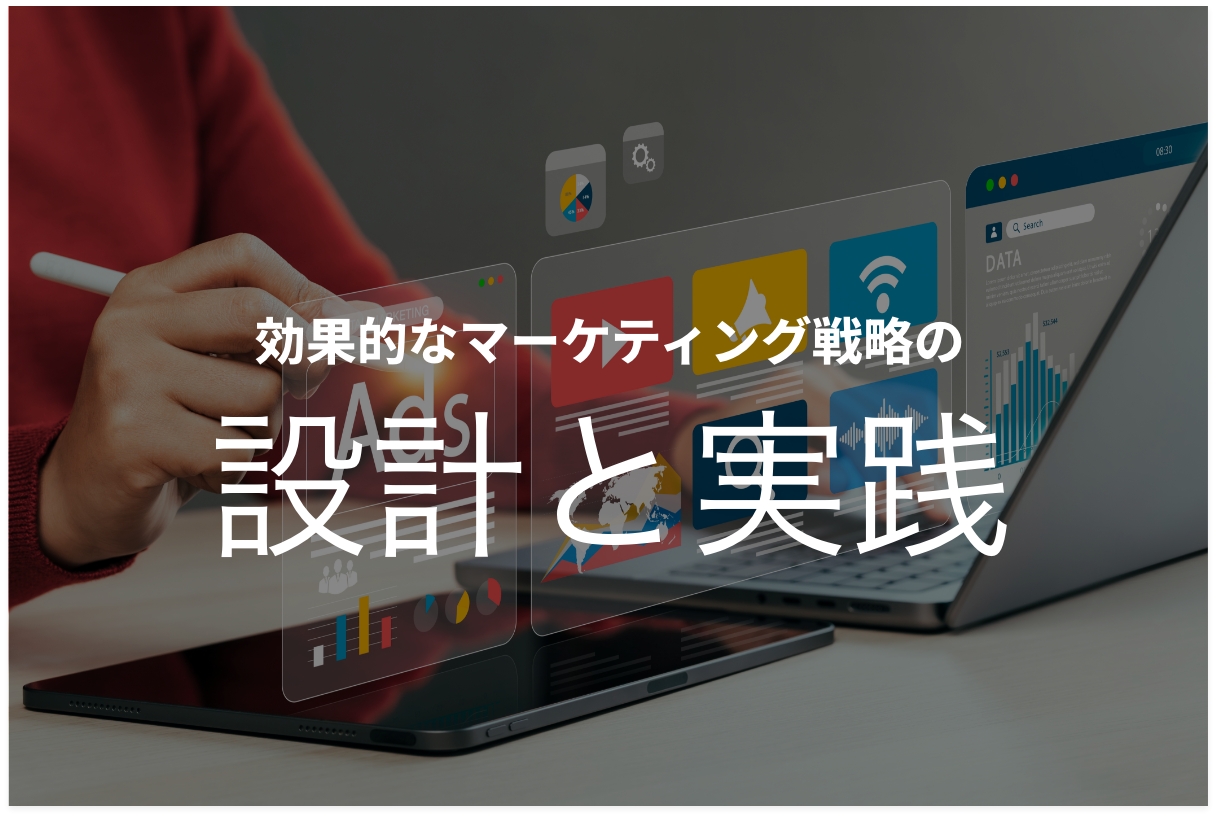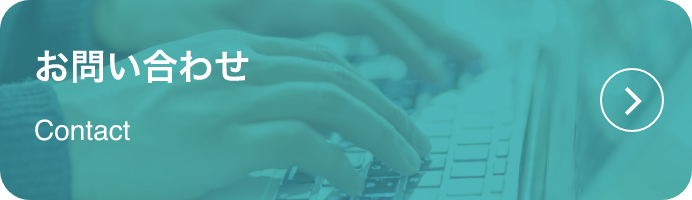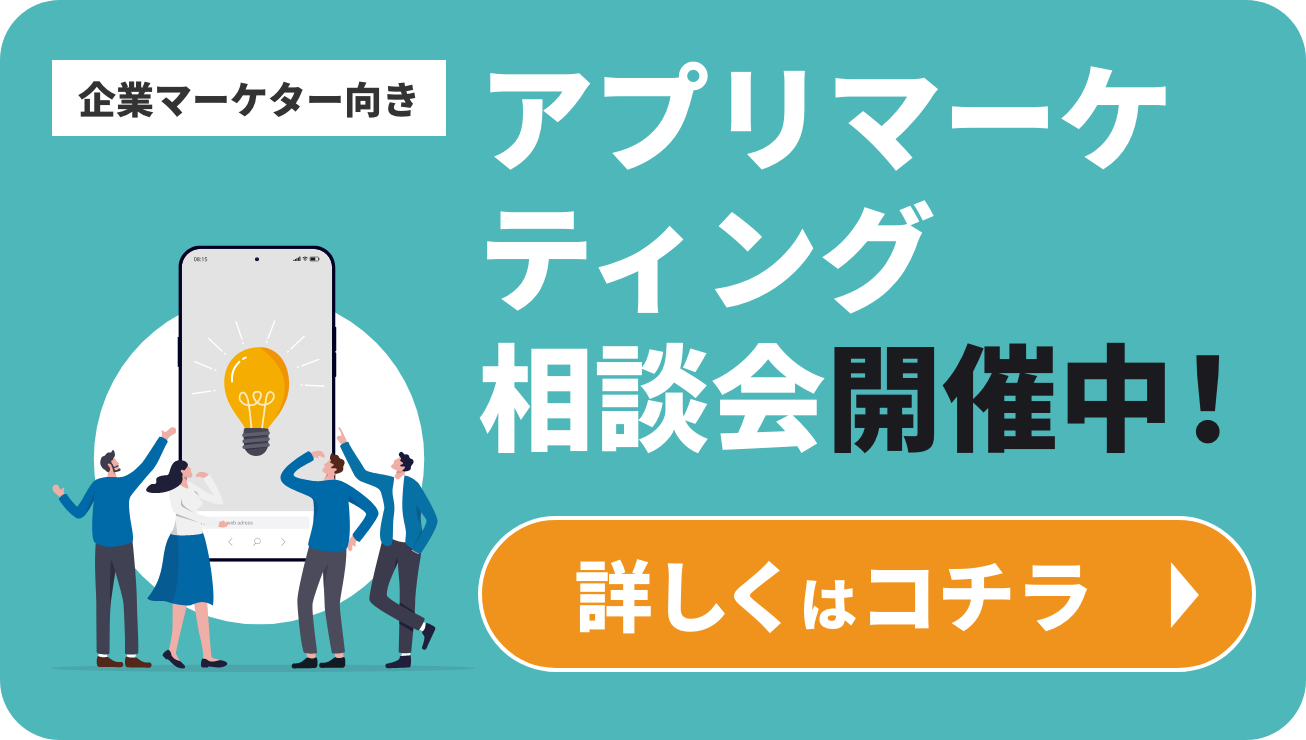YouTube studioってなに?操作画面を徹底解説!
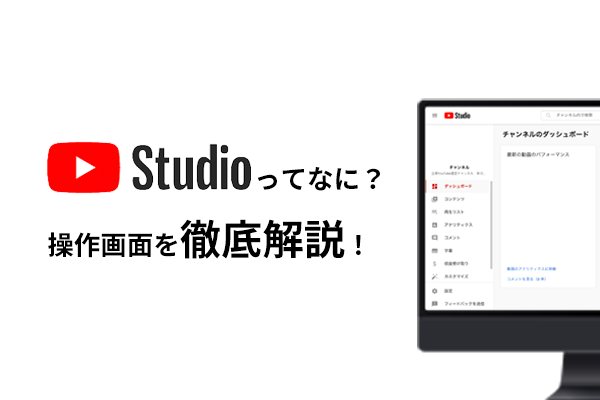
Youtubeに動画をアップロードした際に、タイトルや説明の編集ができるYouTube Studio。
説明の編集以外にもたくさんの機能がありますよね。
「この機能って一体なに?」と思っている方向けに、今回はYouTube Studioの画面について説明いたします!
Contents
YouTube Studioってなに?何ができるの?
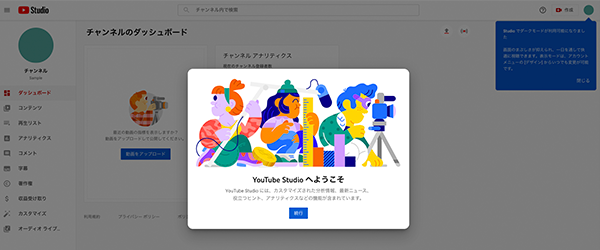
YouTube Studioとは、YouTubeクリエイターのためのホームです。
収益化の有無にかかわらず、動画の投稿を行うユーザー向けに動画の管理、チャンネルの拡大、視聴者との交流、収益の獲得をすべて 1 か所で行うことができます。
特に、YouTubeのアナリティクスを活用することで
自分のチャンネルの動画パフォーマンスを分析、向上に役立てることができます。
YouTube Studioのアクセス方法
YouTubeチャンネルを開設している場合
Studio を開く方法は2種類あります。
①studio.youtube.com に直接アクセス
②YouTubeにログイン後に右上にあるプロフィール写真をクリックして [YouTube Studio] を選択します。
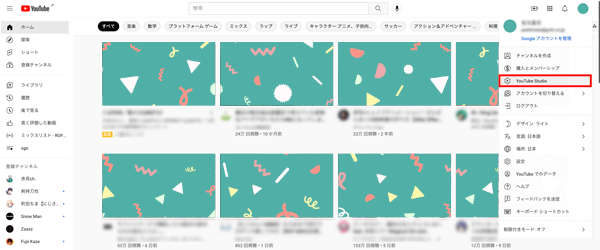
YouTubeチャンネルを開設していない場合
新規にチャンネルの開設を行います。
YouTubeチャンネルを開設している場合のいずれかの方法でYouTube Studioを開きます。
チャンネル作成画面が出てくるので、チャンネルの名前と画像を設定します。
この設定は後からでも変更ができます。
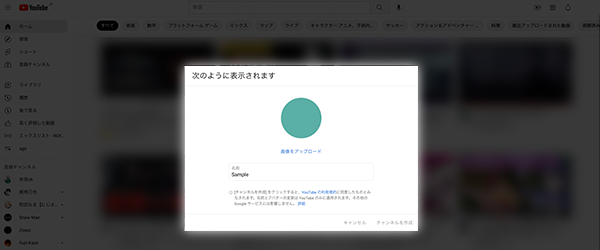
YouTube Studioの操作方法 – チャンネル全体を確認する
では、YouTube Studioの画面をご紹介していきます。
YouTube Studioにログインすると、以下のような画面になります。
ここでは、チャンネル全体に関わる項目を確認することができます。
ダッシュボード
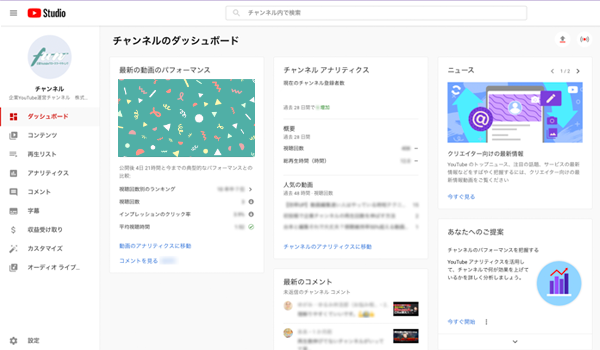
ダッシュボードでは、チャンネルの最近のアクティビティや、YouTubeからの新機能などを確認することができます。
▼動画のアップロード・ライブ配信・投稿の作成
画面右上の各アイコンから動画のアップロード・ライブ配信・投稿の作成を簡単に行うことができます。
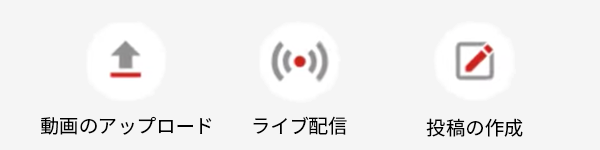
その他、チャンネルのダッシュボードでは以下のことがわかります。
・最新の動画のパフォーマンス
アップロードした動画の最新のパフォーマンス状況がわかります。
「動画のアナリティクス」からアナリティクス詳細に遷移します。
・チャンネルのアナリティクス
チャンネルの分析結果がわかります。
・最新のコメント・最近のチャンネル登録者
動画に寄せられたコメントやチャンネル登録者が最新順に表示されます。
・ニュース、あなたへの提案
YouTubeからのお知らせが表示されます
コンテンツ
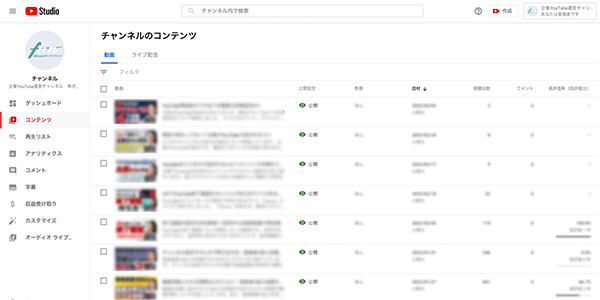
投稿した動画や、ライブ配信を確認することができます。
動画の公開設定・制限・投稿日・収益化のステータス・視聴回数・コメント・高評価率(低評価比)を一覧で確認することができます。
動画にカーソルを合わせると、アイコンが表示され、動画の詳細へ遷移することができます。

表示されるのは左から、詳細・アナリティクス・コメント・YouTubeで見る・オプションとなっています。
再生リスト
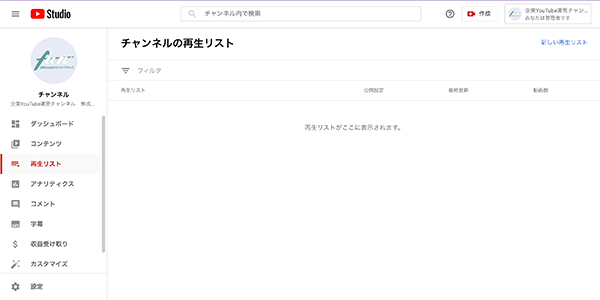
再生リストの作成や管理ができます。
作成した再生リストの公開設定や最終更新日、リストに入っている動画の数を一覧で確認することができます。
再生リストにカーソルを合わせると再生リストの編集や実際にYouTubeで再生リスト内の動画を再生することができます。
チャンネルアナリティクス
チャンネルのアナリティクスを確認することができます。
各タブの詳細は以下のようになっています。
▼概要
自分のチャンネルや動画のパフォーマンスの概要を確認することができます。
画面中央の主要指標カードには、視聴回数・総再生時間・チャンネル登録者数・収益化が行われている場合は推定収益が表示されます。
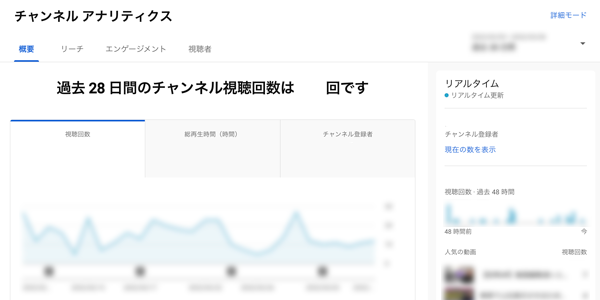
他にも、最新の動画と、チャンネルの通常のパフォーマンスの比較をすることができたり、最新の動画のランキングやパフォーマンス、過去48時間または60分間のパフォーマンスを確認することができます。
▼リーチ
視聴者がどのようにして自分のチャンネルを見つけたのかを確認することができます。
画面中央の主要指標カードには、インプレッション、クリック率、視聴回数、ユニーク視聴者数が表示されます。
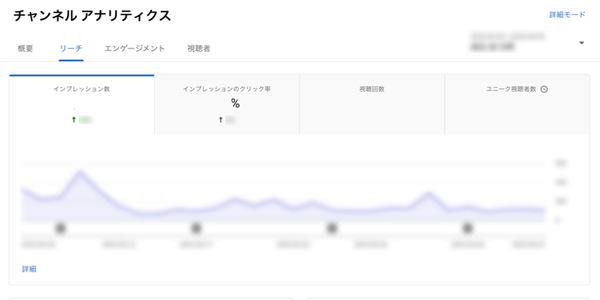
他にも、下記の項目がレポートとして記載されています。
インプレッションと総再生時間の関係:動画のサムネイルが表示された回数(インプレッション)、インプレッション 1 回あたりの再生回数(クリック率)やクリック率と総再生時間の関係
トラフィック ソースの種類:視聴者が自分のコンテンツを見つけた方法の種類が記載されます。
トラフィックの種類は下記があります。
外部:自分のチャンネルの動画を埋め込んでいるかリンクしているウェブサイトやアプリからのトラフィック
関連動画:自分と他の動画を含む、動画の横や再生後に表示される関連動画、動画の説明内のリンクからのトラフィック
再生リスト:自分の動画が含まれる再生リストからのトラフィック
YouTube 検索:自分のコンテンツに視聴者を誘導した検索キーワード
▼エンゲージメント
視聴者がどのくらい自分の動画を見ているかを確認することができます。
主要指標カードには、総再生時間と平均視聴時間が表示されます。
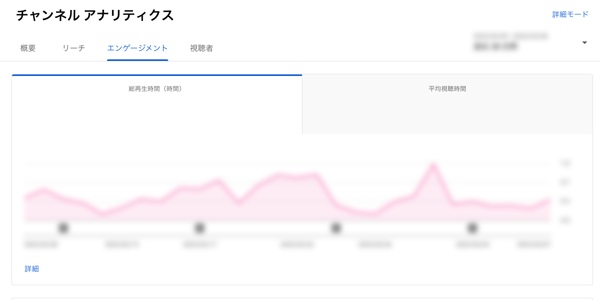
他にも、下記の項目がレポートとして記載されています。
視聴者維持に関する重要なシーン:動画のさまざまなシーンが視聴者の注目をどの程度維持していたかを示します。
人気の動画:再生回数が多かった動画が表示されます
上位の再生リスト:総再生時間が長い再生リストが表示されます。
終了画面で人気の動画:効果的だった終了画面が表示されます。
上位の終了画面要素タイプ:特に効果的だった終了画面要素タイプが表示されます。
上位の投稿:特に人気だったコミュニティ投稿が表示されます。
上位のカード:視聴者が最も多くクリックしたカードが表示されます。
▼視聴者
自分の動画を見ている視聴者の概要を確認できます。
主要指標カードには、リピーターと新しい視聴者の数、ユニーク視聴者数、チャンネル登録者数、すべてのメンバーが表示されます。
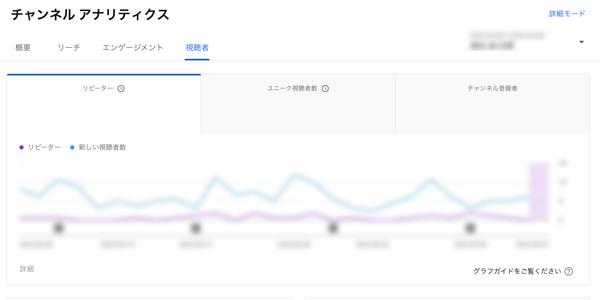
他にも、下記の項目がレポートとして記載されています。
・視聴者が増加している動画:チャンネル全体での視聴者のオンライン アクティビティ
・視聴者の増加につながっている動画:動画を見た新しい視聴者が、「再度チャンネルに戻ってきて他の動画を視聴する」際によく試聴されている動画
・視聴者がYouTubeにアクセスしている時間帯:視聴者がチャンネルとYouTube全体でオンラインで活動していた時間
・チャンネル登録者のベル通知設定状況:自分のチャンネルからすべての通知を受け取っているチャンネル登録者数
・チャンネル登録者の総再生時間:視聴者をチャンネル登録者と非登録者で分類した総再生時間
・このチャンネルの視聴者が見ている他のチャンネル:YouTube の他のチャンネルでの視聴者のオンライン アクティビティ
・視聴者が再生した他の動画:チャンネル外での視聴者のオンライン アクティビティ
・年齢と性別: 視聴者の年齢と性別の分布
・上位の地域:IPアドレスに基づく、視聴者の地域別分布
・字幕の利用が上位の言語: 視聴者が利用している字幕言語の分布
▼収益
YouTube での収益を確認できます。
この項目はYouTube パートナー プログラムに参加している場合にのみ表示されます。
主要指標カードには、推定収益、RPM(インプレッション収益)、再生回数に基づくCPM が表示されます。
他にも、下記の項目がレポートとして記載されています。
月別の推定収益:チャンネルの過去 6 か月間の収益額
収益の内訳:YouTube で収益を得ている方法
トランザクション収益:有料コンテンツや Super Chat などの取引の推定純収益
収益額が上位の動画:期間中の推定収益が特に高い動画
広告の種類:広告のフォーマットと購入者向けプラットフォーム
コメント
コメントの確認、管理、返信などコメントに関係することができます
チャンネルのコメントと名前リンク付き投稿「公開済み」と「確認のために保留中」があります。
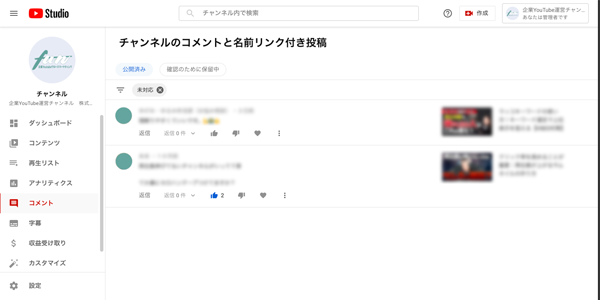
公開済みコメント:既に動画のコメント欄に公開されているコメントです。
コメントに返信を行ったりハートをつけることができます。
また、︙の操作とメニューからコメントの削除や報告、管理者権限の付与を行うことができます。
確認のために保留中:スパムや不適切な可能性のあるコメントをYouTubeが自動で選んでおり、一時的に非公開処理になっているコメントです。
チャンネルの字幕
動画に字幕を追加することができます。
字幕を追加することで、聴覚に障がいのある方や外国の方など、より多くの視聴者に動画を届けることができます。
対象の動画を選択後、「言語を追加」から字幕を追加することができます。
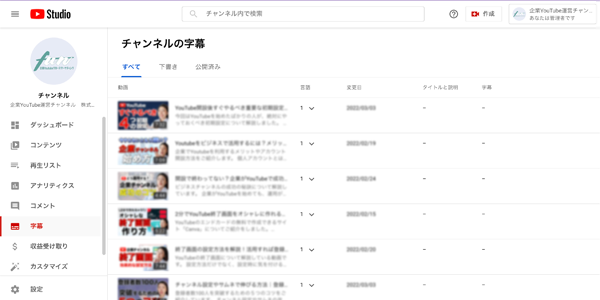
収益受け取り
YouTubeパートナープログラムに参加している(収益化)ができている場合に表示されます。
ここでは、グッズやメンバーシップに関わる設定を更新することができます。
YouTubeで収益化をする要件に関しては下記の記事を参照してください。
関連記事:YouTubeの再生数で収益を得るには?要件や活用法を紹介!
また、収益化されていない場合は、利用資格のステータスを示したグラフが表示されます。
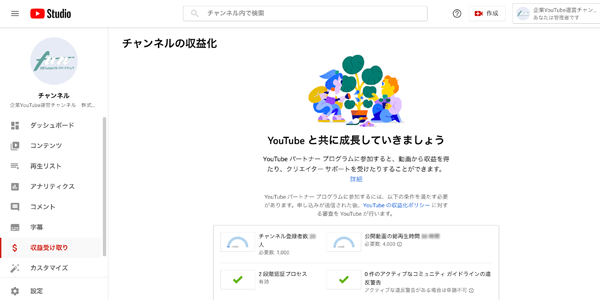
チャンネルのカスタマイズ
チャンネルのカスタマイズでは、視聴者に表示される自分のチャンネルの仕様をカスタマイズすることができます。
▼レイアウト
レイアウトタブでは、以下のことができます。
・動画のスポットライト
チャンネル ホームページの上部に動画を追加することができます。
追加する動画はチャンネル登録をしていないユーザー向けとチャンネル登録者向けの動画を設定することができます。
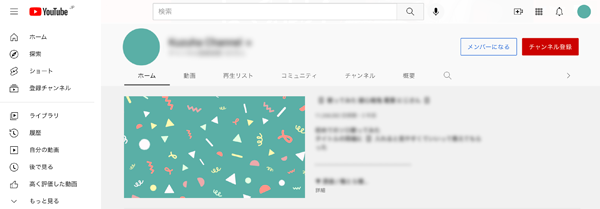
・注目セクション
セクションを12個まで使用してチャンネル ホームページのレイアウトをカスタマイズすることができます。
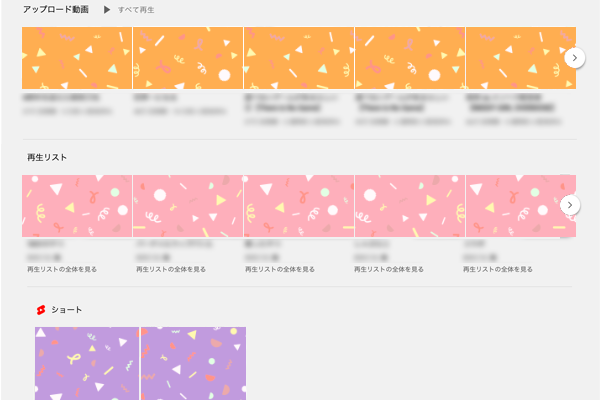
▼ブランディング
ブランディングタブでは、以下のことができます
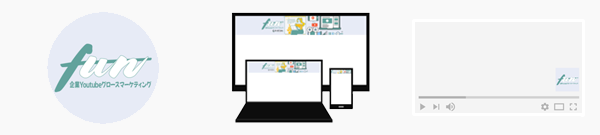
・写真
YouTube上のチャンネルが提示される場面で、動画やコメントの横などに表示されます
・バナー画像
チャンネルの上部に表示される画像の設定ができます
・動画の透かし
動画を再生した際に、動画プレイヤーの右隅に透かしを表示することができます。
▼基本情報
YouTubeチャンネルに関するチャンネル名や説明を編集することができます。
基本情報タブでは、以下のことができます。
・チャンネル名と説明
YouTubeチャンネルの名前と、チャンネルについての説明を編集することができます。
・チャンネルURL
チャンネルURLを活用することができます。
利用資格があればカスタムURLを設定することができます。
カスタムURLについてはこちらを参照してください
・リンク
視聴者と共有するサイトのリンクを追加することができます。
・連絡先情報
問い合わせ先(メール)を記載することができます。
入力した連絡先はチャンネルの概要セクションに表示され、視聴者が閲覧することができます。
オーディオライブラリ
チャンネルで利用できる無料の音楽や効果音を確認することができます。
この音楽や効果音は収益化する動画の中でも使用することができます
YouTube Studioの操作方法 -動画を確認する
次に、動画一つ一つの詳細やアナリティクスを確認する方法をご紹介します。
動画の分析を行うことで、より良い動画を作成することができます。
動画の詳細を確認するにはコンテンツから対象の動画をクリックしてください。
動画の詳細
動画に関わる設定を行うことができます。
▼タイトル
わかりやすいタイトルで視聴者を引きつけることが必要です。
動画を検索するときに入力すると思われるキーワードを含めるようにするとよいです。
▼説明
動画の概要を記入して、視聴者に動画の説明を行います。
説明の初めのほうにキーワードを含めると視聴者が検索で動画を見つけやすくなります。
その他、サムネイルの設定や追加する再生リスト、公開設定などを設定することができます。
アナリティクス
動画のパフォーマンスを確認することができます。
▼概要
画面中央の主要指標カードには、視聴回数・総再生時間・チャンネル登録者数・収益化が行われている場合は推定収益が表示されます。
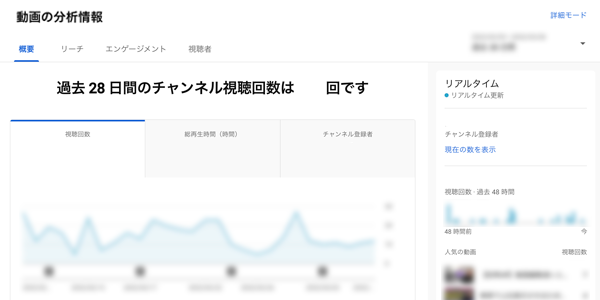
他にも、動画のさまざまなシーンが視聴者の注目をどの程度維持していたかを示すデータなどを確認することができます。
▼リーチ
視聴者がどのようにして動画を見つけたのかを確認できます。主要指標カードには、インプレッション、インプレッションのクリック率、視聴回数、ユニーク視聴者数が表示されます。
リーチの詳細では、他にも動画ごとに以下の項目が分かります。
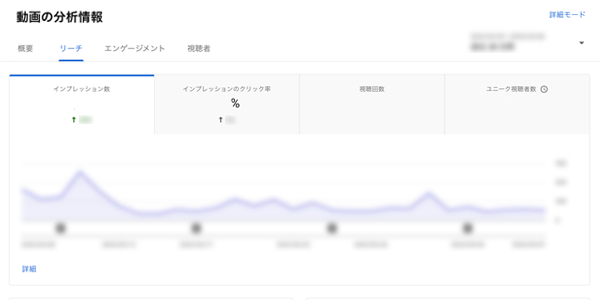
インプレッション:サムネイルが YouTubeで視聴者に表示された回数
インプレッションのクリック率:視聴者がサムネイルを見た後に動画を視聴した頻度
視聴回数:チャンネルや動画の正式な視聴回数
ユニーク視聴者数:選択した期間内に自分のコンテンツを視聴した推定視聴者数
平均視聴時間:選択した動画と期間における 1 回の視聴あたりの推定平均再生時間(分)
平均再生率:視聴ごとに動画全体の何パーセントが見られているかの平均値を示しています
総再生時間(時間):視聴者が動画を視聴した時間の長さ
▼エンゲージメント
視聴者がどのくらい対象の動画を見ているかを確認することができます。
主要指標カードには、総再生時間と平均視聴時間が表示されます。
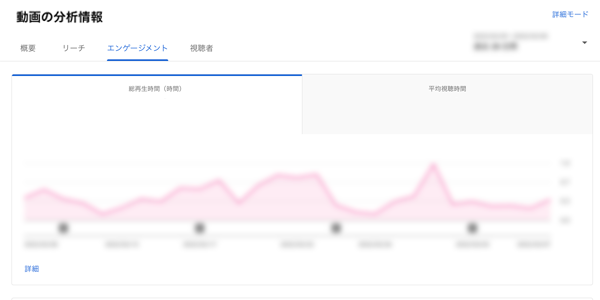
他にも、下記の項目がレポートとして記載されています。
視聴者維持率:動画のさまざまなシーンが視聴者の注目をどの程度維持していたかを示します
高評価率(低評価比):動画に対する視聴者の印象を示します
終了画面要素のクリック率:終了画面要素が表示されたときに視聴者がクリックした頻度を示します
▼視聴者
自分の動画を見ている視聴者の概要を確認できます。
主要指標カードには、リピーターと新しい視聴者の数、ユニーク視聴者数、チャンネル登録者数が表示されます。
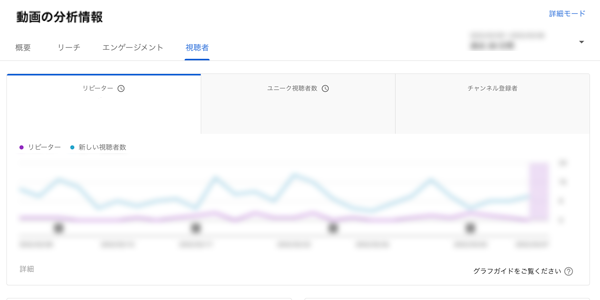
他にも、下記の項目がレポートとして記載されています。
チャンネル登録者の総再生時間:動画の総再生時間のチャンネル登録者とそれ以外の視聴者の割合
・年齢と性別: 視聴者の年齢と性別の分布
・上位の地域:IPアドレスに基づく、視聴者の地域別分布
・字幕の利用が上位の言語: 視聴者が利用している字幕言語の分布
エディタ
動画の編集や終了画面の追加などタイムライン上の要素を編集することができます。
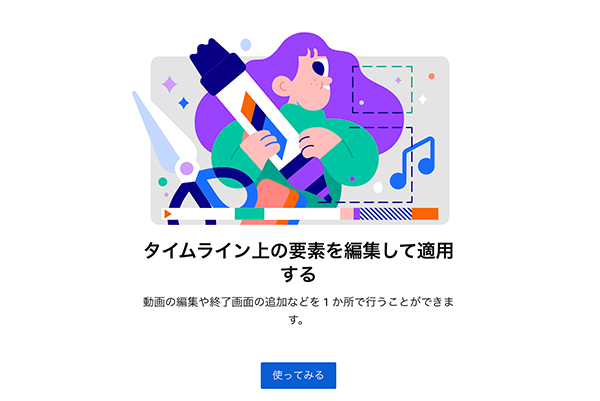
コメント
コメントの確認。返信などができます
コメントには「公開済み」と「確認のために保留中」があります。
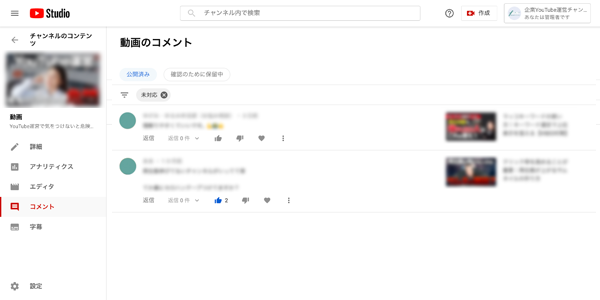
公開済みコメント:既に動画のコメント欄に公開されているコメントです。
コメントに返信を行ったりハートをつけることができます。
また、︙の操作とメニューからコメントの削除や報告、管理者権限の付与を行うことができます。
確認のために保留中:スパムや不適切な可能性のあるコメントをYouTubeが自動で選んでおり、一時的に非公開処理になっているコメントです。
字幕
動画に字幕を追加することができます。
字幕を追加することで、聴覚に障がいのある方や外国の方など、より多くの視聴者に動画を届けることができます。
対象の動画を選択後、「言語を追加」から字幕を追加することができます。
まとめ
いかがでしたか?
YouTube Studioは、YouTubeに動画をアップロードする方なら欠かせない重要なツールです。
実際に触ってみて、どのような機能があるのか知ることで、多くの視聴者にみてもらえる動画作りの参考にすることができます。
「YouTube動画を作りたいけど動画編集はできない」
「YouTubeのネタや企画を立てられない…」といったことでお悩みでしたら、弊社で動画の編集からYoutubeチャンネル全体のサポートまで一貫して行っておりますので、ぜひ一度ご相談ください!
記事参考:YouTubeヘルプ
🤔広告運用でお困りではないですか?
お気軽にお問い合わせください!
設立5年で1,000社を超える実績を築いたG-KIT。案件の6割が海外で語学にも強い!
ご不明点、ご質問、資料請求などお気軽にお問い合わせください。
🔍記事検索
👑人気記事
-
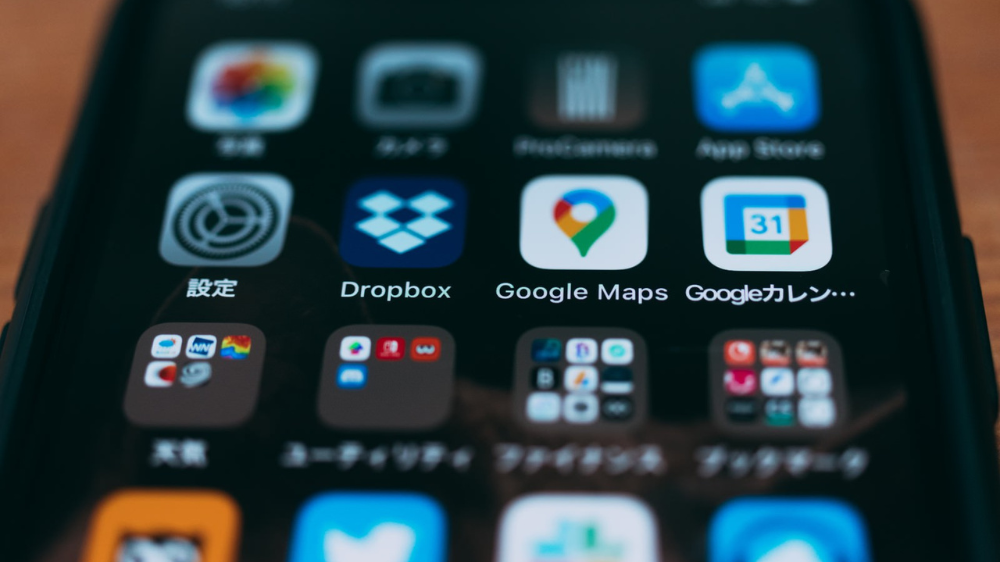 アプリマーケティングGoogleアプリキャンペーン(GAC)とは?特徴や広告の設定方法を徹底解説2025年5月19日
アプリマーケティングGoogleアプリキャンペーン(GAC)とは?特徴や広告の設定方法を徹底解説2025年5月19日 -
 アプリマーケティングアプリ収益化で個人開発から月収100万円を目指す方法2024年11月20日
アプリマーケティングアプリ収益化で個人開発から月収100万円を目指す方法2024年11月20日 -
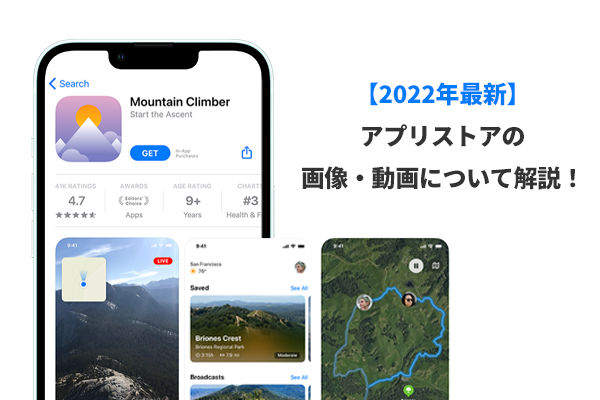 コンテンツ制作【2022年最新】アプリストアの画像・動画について解説!2022年1月28日
コンテンツ制作【2022年最新】アプリストアの画像・動画について解説!2022年1月28日 -
 アプリマーケティングApp Store新機能!App内イベントについて徹底解説2022年5月31日
アプリマーケティングApp Store新機能!App内イベントについて徹底解説2022年5月31日 -
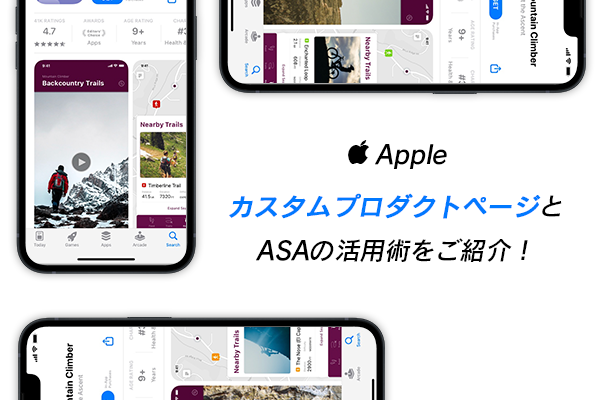 アプリマーケティング 広告運用【Apple】カスタムプロダクトページとASAの活用術をご紹介!2022年3月4日
アプリマーケティング 広告運用【Apple】カスタムプロダクトページとASAの活用術をご紹介!2022年3月4日 -
 アプリマーケティングアプリの離脱率を改善!データ分析と効果的な対策まとめ2024年11月20日
アプリマーケティングアプリの離脱率を改善!データ分析と効果的な対策まとめ2024年11月20日
😎おすすめ記事